Woocommerce Tracking Cannot Be Found in Your Store Please Install It and Connect Again
WooCommerce Payments provides your store with:
- A payment gateway to take credit and debit cards directly onsite; and
- A dashboard for managing transactions, including payments, refunds, disputes and deposits, integrated into your site's WordPress administration area.
WooCommerce Payments is currently bachelor only to merchants based in a supported country and selling in a supported currency.
Requirements ↑ Back to summit
- Business based in a supported country.
- PHP 7.0+
- WordPress five.7+
- WooCommerce four.8+
- An SSL certificate to use the payment gateway in alive manner
Installation ↑ Back to top
To install WooCommerce Payments:
- Go to Plugins > Add together New on your WordPress site.
- Click the Upload Plugin push at the top of the screen.
- Select the woocommerce-payments.cypher file from your local filesystem.
- Click the Install Now button.
- When installation is consummate, you'll come across "Plugin installed successfully."
- Click the Activate Plugin push button at the bottom of the page.
To learn more well-nigh installing plugins from a Zip file, see Installing and Managing Plugins.
Get Started ↑ Dorsum to top
NOTE: If you are setting up WooCommerce Payments for someone else, information technology's best to have them complete the account creation process for themselves. This is because it's not ever possible to alter the business relationship data one time it's been saved, peculiarly if the site accepts live transactions before the right business relationship information is entered.
Please see our documentation on Dev Mode for instructions on how to test WooCommerce Payments correctly.
Afterwards installing the plugin, to begin using WooCommerce Payments, yous demand to:
- Follow the prompts to connect to a WordPress.com account.
- Verify your business details with our payments partner Stripe.
To complete the verification process:
- Get to Payments.
- Click Fix.
- Fill in all verification form fields.
Once you have completed the verification with Stripe, your site will be ready to have credit and debit card payments onsite.

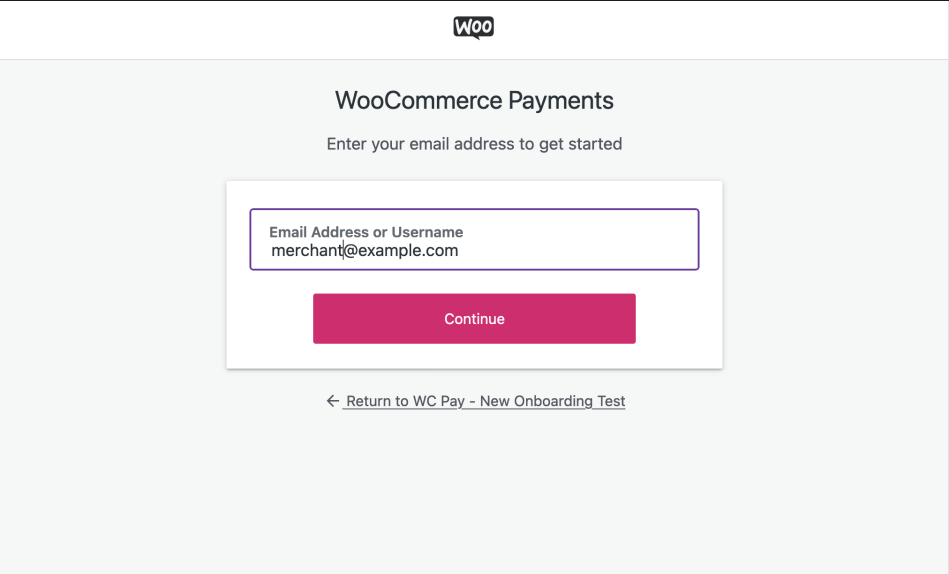
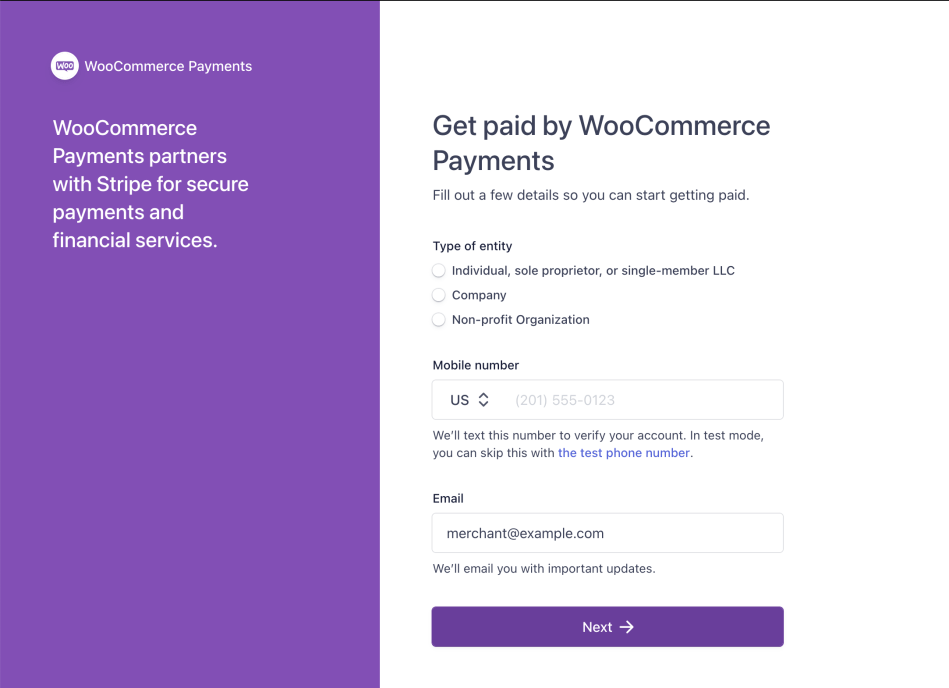

Manage transactions ↑ Dorsum to top
Many unlike types of transactions can occur with your shop via WooCommerce Payments, including:
- Deposit: Transfer of all or part of your account balance to your bank account or debit card.
- Charge: A payment charged confronting a credit or debit card for a purchase.
- Refund: Render of all or part of a charge to the menu a customer used to pay for a purchase.
- Dispute: Chargeback or inquiry lodged by a customer with their card provider over a charge placed with your store.
- Dispute Reversal: Render of the fees and payment corporeality withdrawn afterward a dispute was opened.
With WooCommerce Payments, you tin can view and manage each of these different types of transactions within your WordPress dashboard.
Deposits ↑ Back to top
Deposits occur when a portion of your business relationship balance is paid to your nominated bank account or debit bill of fare. Deposits are scheduled to transfer automatically to your deposit account. Eligible merchants tin likewise asking an instant deposit.
WooCommerce Payments provides a list view and detail view of these deposits.
To admission deposits, become to Payments > Deposits.
On this folio, you lot can:
- View estimated deposits details.
- View the list of previous deposits.
- View the transactions associated with given deposit.
If your business relationship balance ever becomes negative, then a Withdrawal transaction type volition exist displayed on this screen. Withdrawals represent a debit from your depository financial institution business relationship to cover the negative balance.

Transactions ↑ Dorsum to height
WooCommerce Payments provides a listing view to access the information most all transactions on your site. This page includes transactions including the capture of a charge, payment, payment failure refund, refund, refund failure, dispute, and dispute reversal.
To access the transactions list view, go to Payments > Transactions.
On this folio, y'all can:
- View the list of previous transactions.
- Sort the listing by date, amount, fees and internet revenue.
- Filter the list past date and type.
- View the details of a specific transaction.

If the payment is only authorized and not charged, those transactions will non show on this page. You tin either manually capture the charge or in the case of an expired authorization, the customer will become the refund in the form of a reversal. For further details go far affect with a Happiness Engineer via the WooCommerce.com Back up page.
Downloading Transactions
On the transactions screen, yous can download your transactions via the download button. If all of your transactions are visible in the listing view (maximum of 100), your consign file will download immediately. Otherwise, an export file will be emailed to you. This is sent to the email address on your WordPress.com business relationship. This may be unlike from you WooCommerce.com email address, your site's admin user email address, the email address on your account with the site, and the email address on the WooCommerce Payments account.
Note: in that location are pocket-sized differences between immediate and emailed exports. For case, the emailed export will not comprise order IDs, but will contain transaction IDs.

Disputes ↑ Dorsum to summit
A dispute is a chargeback or enquiry from a card issuer almost a accuse. Disputes occur when your customer questions a transaction with their carte issuer.
You lot can view and respond to a dispute, and potentially overturn it, from inside WooCommerce Payments.
To view the disputes, get to Payments > Disputes.
On this page, you can:
- View the list of disputes made on payments candy with WooCommerce Payments.
- View the status and other details of a specific dispute.
- Answer to a dispute while information technology has the status Needs response, by choosing to either:
- Accept the Dispute, and charge associated with information technology; or
- Challenge the Dispute, past submitting show required to overturn it.
Learn more about challenging disputes, and prove required to overturn different types of disputes, in the dispute response guide.

Refund a payment ↑ Dorsum to height
If a customer contacts you to request a refund, and your refund policy permits it, you can refund the payment from within your WordPress assistants dashboard.
To refund a payment:
- Get to WooCommerce > Lodge.
- Search for the customer by email or name.
- Click the society ID & customer name.
- Click Refund.
- Adjust the quantity of the production(due south) to exist refunded, or type in the amount to be refunded in the Total cavalcade side by side to it.
- Optionally, enter a Reason for refund.
- Click Refund via WooCommerce Payments.
The charge corporeality plus transaction fees will be deducted from your business relationship balance and returned to the customer's original payment method.

Refund durations ↑ Dorsum to height
Refunds are processed immediately, all the same, depending on the customer's bank, it can take anywhere from 5 to ten business days before it reflects on the customer'southward statement.
In some cases, often when the payment is closely followed by a refund, the refund might exist processed equally a reversal. In this scenario, the original payment disappears from the customer'southward account statement entirely and the balance reflects as though the charge never occurred.
If your customer doesn't come across the refund later on 10 business days and the original charge is even so visible on their bank argument, they should contact their banking concern for more information.
If further difficulties with processing the refund are encountered beyond this timeframe, delight contact support.
Manually capture an authorized charge ↑ Back to elevation
If Issue an authorization on checkout, and capture after is enabled in the Transaction preferences, you lot volition need to manually capture charges authorized on checkout.
To manually capture an authorized accuse:
- Get to WooCommerce > Orders and discover the club associated with the charge
- Click Choose an action…
- Click Capture charge
- Click Update
Importantly, you need to capture funds manually inside 7 days of the club being placed, otherwise the authorization will be canceled alongside the society.

Settings ↑ Dorsum to top
To alter your store's configuration:
- Go to: Payments > Settings
- Adjust settings
- Click Save changes
Each setting available on this screen is explained in more than particular below.

General ↑ Dorsum to top
Enable WooCommerce Payments
Disable WooCommerce Payments to end accepting credit cards on checkout using this payment gateway. You lot will continue to be able to admission the Deposits, Transactions and Disputes assistants screens after WooCommerce Payments is disabled.
Exam mode
To examination payments or disputes, you need to switch WooCommerce Payments into Test Mode. To view previously processed test transactions, you as well need to enable Test Fashion.
Test mode allows y'all to simulate transactions using test bill of fare numbers. It ensures your checkout is working and enables view-as-customer without placing a existent social club. Test mode just works with test credit card numbers.
Disable test mode to have payments via real credit cards.

Express checkouts ↑ Back to peak
Enable express checkouts
Enable limited checkouts if y'all would similar your customers to checkout via Google Pay, Apple Pay, or Stripe Link.
Show express checkouts on
This section controls where limited checkouts is available. For example, by checking "Checkout", "Product page" and "Cart", shoppers tin utilize express checkout on the checkout page, the product page, and the cart page.
Customize appearance
WooCommerce Payments supports a few options for you to customize your limited checkout button.

Exercise note, there are two styles of buttons you lot might see depending on if you a) allow 3rd-party cookies for the site you're visiting, and b) have the "Share that yous have Google Pay with companies exterior Google" setting enabled in Google Pay itself.
If both a) and b) are truthful, the button is styled similar this:

Otherwise, the push button is styled like this:

Transactions and deposits ↑ Back to top
Transaction preferences
Past default, payments volition be charged at the time of checkout.
Enable Issue an authority on checkout, and capture subsequently if you lot would adopt to qualify payments on checkout and manually capture the charge later (east.one thousand., on shipment).
Importantly, y'all need to capture funds manually within 7 days of the order beingness placed, otherwise the say-so will be canceled alongside the lodge.
Customer bank argument
Customer banks statements explain charges or payments on bank statements and include data that banks and carte networks crave to help customers understand their statements. Familiarize yourself with the requirements and recommendations for statement descriptors.
Use this field to set the name of the store to be displayed on the customer's credit or debit card banking concern statement. By default the site URL specified during onboarding is used.
Updating banking company account information
Your WooCommerce Payments account data is securely stored and managed with our partner, Stripe. Once y'all have completed account gear up upward, WooCommerce Payments provides a link to access the Stripe dashboard through which you can view and update the following business concern information:
- The operating name of your company or Doing business organisation as proper name
- Physical address
- Phone number
- Website
- Industry your business organization operates in
- Ownership data, including adding or removing owners, and beneficiaries
Advanced settings ↑ Back to height
Debug mode
If you are having issues processing payments or viewing dashboard screens, enable the debug log to record data about these events. To enable the debug log, go to Payments > Settings > Advanced settings:
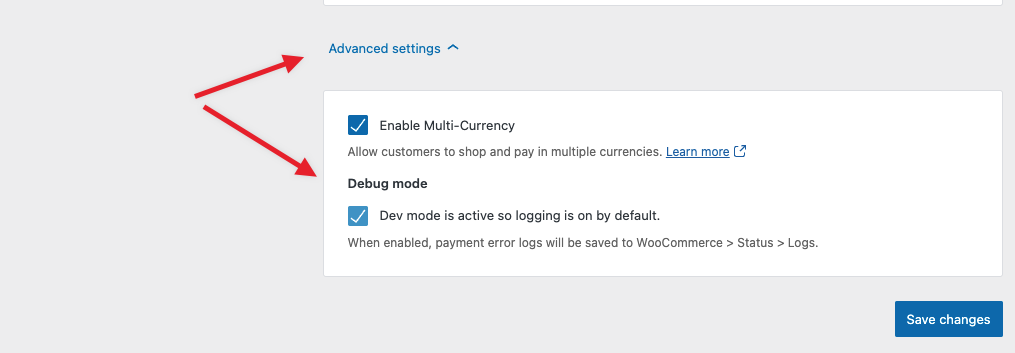
Debug logs can be found in the WooCommerce > Status > Logs section of your dashboard. To view the logs:
- Go to WooCommerce > Status
- Click on the Logs tab
- From the drib-downwards, choose the log starting with
woocommerce-paymentsand catastrophe with the date yous wish to view

Multi-Currency ↑ Dorsum to pinnacle
WooCommerce Payments permit merchants to set upwardly their store to receive payments in one of many currencies, giving the shopper a list of currencies to choose from. The functionality is enabled every bit part of WooCommerce Payments. You should see the Multi-Currency tab later on visitingPayments > Settings.

To learn nigh its options and how to configure them for your shop, read over the Multi-Currency with WooCommerce Payments guide.
Carte Readers ↑ Dorsum to top
WooCommerce Payments supports In-Person Payments, allowing customers to pay "in-person" via a debit or credit menu. Merchants use a bill of fare reader to scan the carte and issue a receipt.
You will notice a list of your card readers by navigating to the Payments > Card Readers folio.
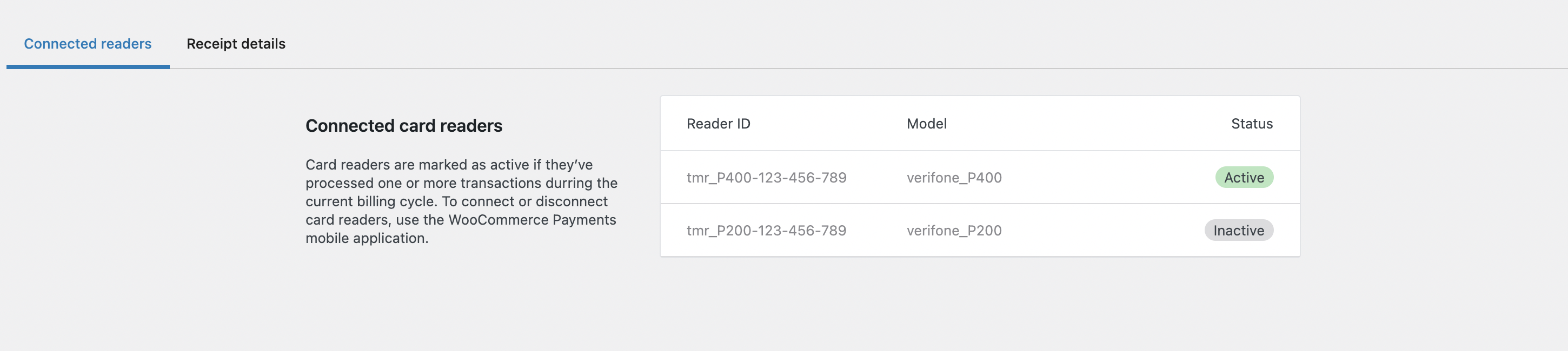
Receipt settings
On each successful transaction, your customer will automatically be emailed a receipt. Y'all will also have the option to effect a printed receipt through the WooCommerce mobile app. Certain details of customer receipts can exist customized by switching to the Receipt details tab on the Card Readers folio. At that place y'all can alter your business organisation, customer support, and branding settings. These settings apply to both electronic mail and printed receipts.
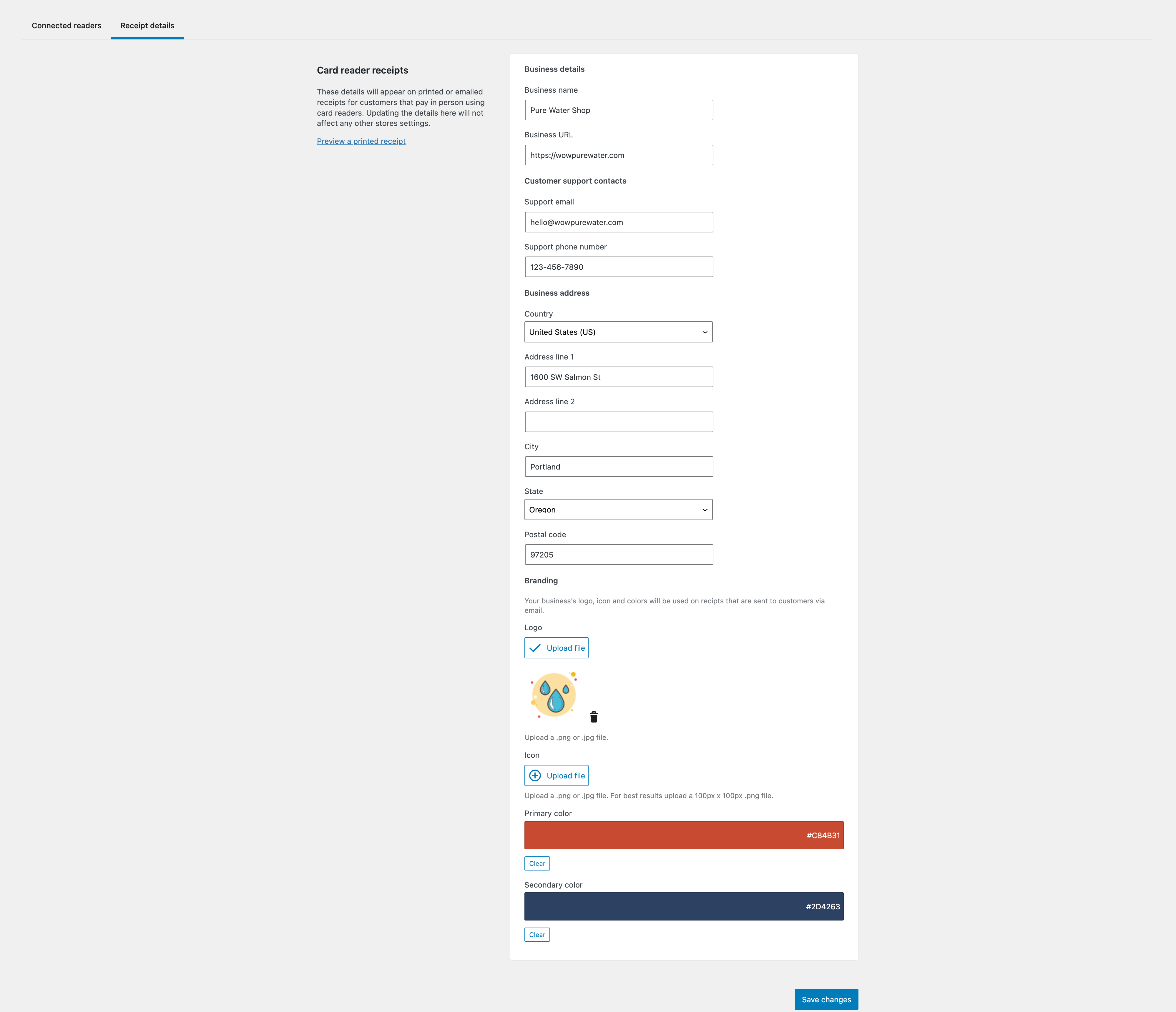
Utilize the Preview a printed receipt link to preview saved settings. Note that this option will only bear witness a preview of the printed receipt, which is different from the email receipt template. You lot can modify the electronic mail template by visiting WooCommerce > Settings > Emails > New receipt.
Subscriptions ↑ Back to height
Different other WooCommerce payment gateways, which crave the use of the WooCommerce Subscriptions extension to sell subscriptions, WooCommerce Payments both supports that extension and includes congenital-in subscription functionality.
That means when using WooCommerce Payments, you have a choice betwixt two different ways to sell subscriptions:
- Built-in subscription functionality; or
- WooCommerce Subscriptions extension.
To acquire more nigh these options, and which is best for your store, read over the subscription option comparison guide.
Transactions Linked to a Subscription ↑ Back to top
When looking at the Transactions page the subscription number will be listed next to whatever transactions that are linked to a subscription.
Go to Payments > Transactions:

Similarly, when opening a particular transaction, the subscription number will be listed side by side to the order number:

Payment Method Changes ↑ Dorsum to top
In guild for a store manager to alter the payment method linked to a subscription, head to WooCommerce > Subscriptions. Open the specific subscription that needs to be edited, and click on the pencil icon side by side to Billing:

An edit course volition open up up, where you can select from the customer'southward saved payment methods:

Once yous have selected the new credit card, click on Update to relieve changes on the subscription.
New checkout feel (Early Access) ↑ Back to elevation
In WooCommerce Payments version3.2.0+, we introduced a new checkout experience allowing shoppers to choose their own preferred payment method:

How to activate the new checkout feel? ↑ Back to top
If it's not enabled yet, become to: WP Admin > Payments > Settings. Nether Payments accept on checkout section, enable the new checkout experience by clicking Enable in your store push button:

A new screen will appear where you tin select a few additional payment methods bachelor within your WooCommerce Payments business relationship:

Payments accepted on checkout ↑ Back to top
Subsequently enabling the "New checkout experience" yous tin view the available payment methods. To enable or disable payment methods, toggle the corresponding checkboxes and click on "Relieve changes" at the lesser of the page.

How to disable the new checkout experience? ↑ Back to top
Go to: WP Admin > Payments > Settings. Under Payments accept on checkout section, click on the three dots, then click Disable:

Some other screen will pop up asking you to ostend:

What if a payment method tin can't be enabled? ↑ Back to tiptop
Based on your WooCommerce Payment status, a sure payment method may not exist available, and you lot'll exist asked to contact WooCommerce Support to enable the payment method you lot require. When contacting WooCommerce Support, delight make sure to include the payment method name that you lot desire to enable.

Translations (Localization) ↑ Dorsum to pinnacle
WooCommerce Payments comes localization-gear up out of the box, with support for the post-obit languages:
- English (Australia)
- English language (Canada)
- English (New Zealand)
- English (Great britain)
- English language (Us)
- French (Canada)
- French (France)
- German
- Italian
- Spanish (Spain)
Translations are provided by the teams over at interpret.wordpress.com. Stable versions and development versions of WooCommerce Payments are translated there, and anyone can contribute.
When you install or update WooCommerce Payments, WordPress volition look for a translation in your linguistic communication and automatically download it.
Troubleshooting ↑ Back to pinnacle
Mistake determining the connection status ↑ Back to top
In certain circumstances, like when restoring a site from backup, this fault could be encountered under WooCommerce > Settings > Payments > WooCommerce Payments.
Should that exist the case, the connection to WordPress.com needs to exist reset. To reset the connection:
- Go to Jetpack > Dashboard
- Scroll downwardly to the Connections section
- Click Manage site connexion
- Click Disconnect
- Wait for disconnection to complete.
- Go to Payments.
- Click Set up to reestablish the connection.
The Jetpack plugin isn't required to run WooCommerce Payments, all the same it's needed in gild to reset the connection.

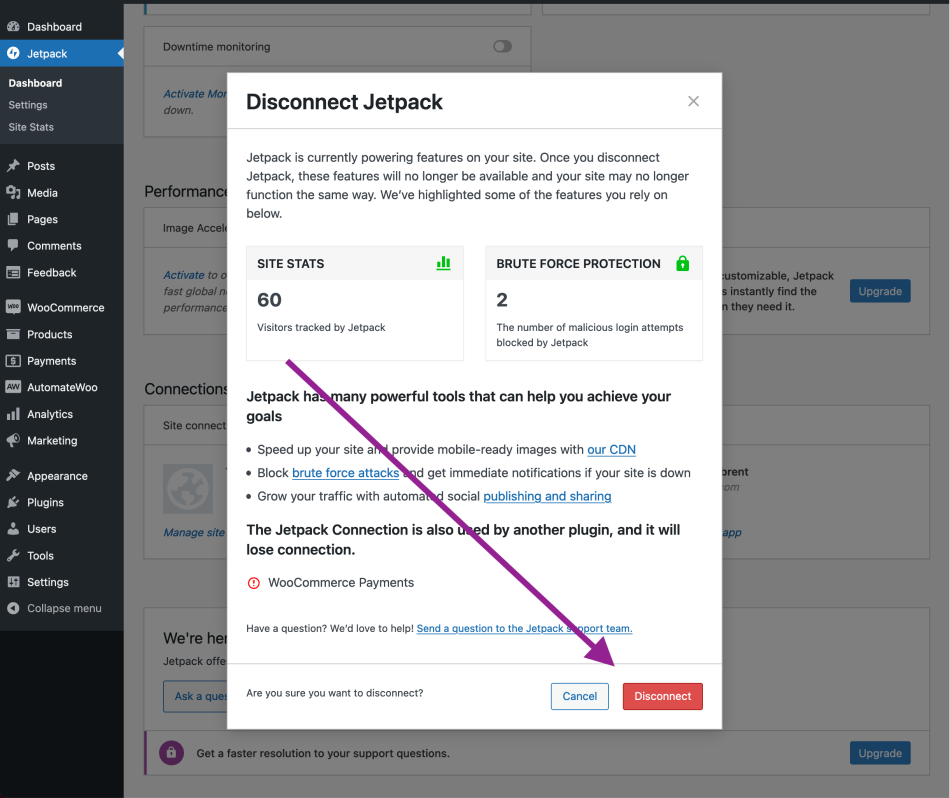
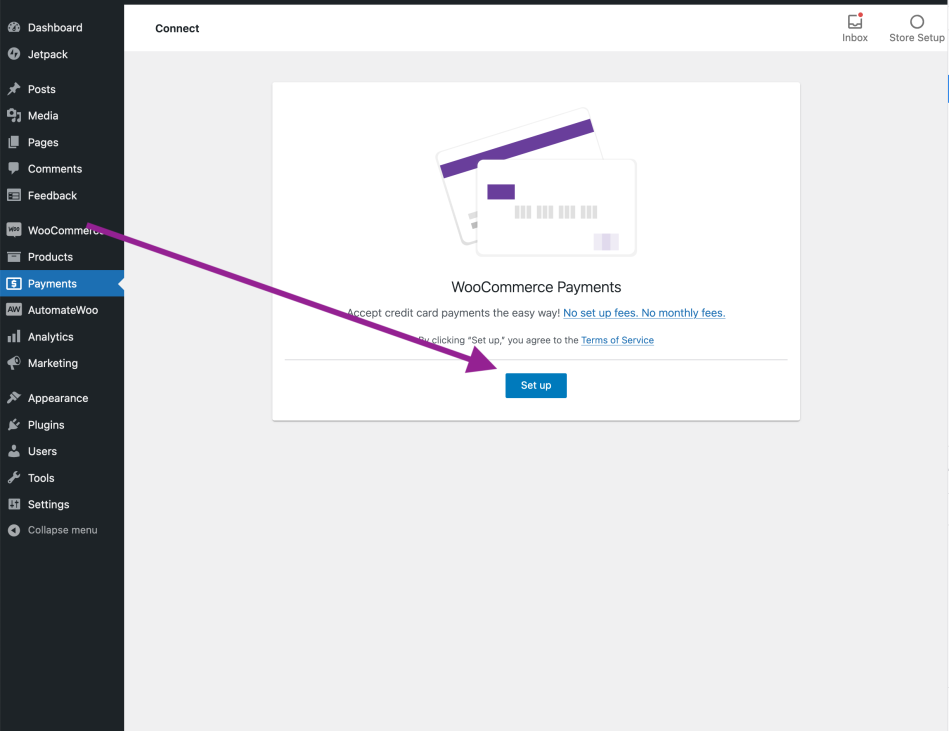
WooCommerce Payments Rubber Mode ↑ Back to meridian
Safe Way helps to forbid issues in cases where duplicate sites are connected to the same WooCommerce Payments connectedness. You'll know your site is in Condom Fashion via articulate observe. Read more on the WooCommerce Payments Safe Manner folio.
Error retrieving deposits, Mistake retrieving deposits overview, Error retrieving disputes. ↑ Back to summit
These errors are probable a consequence of the Jetpack connection. Get to Jetpack > Dashboard, curlicue down to the Connection section, and disconnect the site from Jetpack. One time washed, reestablish the connection there to resolve the error message.
The Jetpack plugin isn't required to run WooCommerce Payments, however, it's needed in lodge to reset the connexion.
Fault Corporeality must be at least $0.50 ↑ Dorsum to tiptop
Our payments partner, Stripe, requires a minimum of goods value of at least $0.50. This minimum amount is to ensure that you don't lose money on a accuse because Stripe's processing fee combines a small-scale fixed amount and a percentage.
To resolve the error, please brand sure that your product price is at to the lowest degree $0.50.
Afterward I deleted/ restored a subscription production when WooCommerce Payments was inactive, calculation the product to cart results this mistake "There was a problem creating your subscription" ↑ Dorsum to height
If a subscription production is deleted then restored while WooCommerce Payments is disabled, enabling WooCommerce Payments once more volition result in this error.
When deleting and restoring a subscription product, please make sure that WooCommerce Payments is enabled so the subscription product status is in sync with WooCommerce Payments.
Farther Reading ↑ Back to peak
To acquire more virtually WooCommerce Payments, see the FAQs. Learn how to test different transactions in the Testing Guide.
Source: https://woocommerce.com/document/payments/
0 Response to "Woocommerce Tracking Cannot Be Found in Your Store Please Install It and Connect Again"
Post a Comment